When it comes to using apps that I’ve been familiar with for a long time, such as the Chrome browser, I tend to stick to my usual routine and overlook new features that may be available. After all, if the app is working fine for me, why bother exploring new options? However, I’ve come to realize that sometimes these features can be incredibly useful and improve my overall browsing experience. One such feature is Chrome’s side panel, which offers immediate access to various apps. In this article, we will explore the benefits of the Chrome side panel and discuss why it’s worth giving it a try.
The Chrome side panel is an additional feature that provides quick access to useful apps. Initially located on the right side of the screen, the side panel can be opened by clicking on an icon in the upper right corner of the screen. If you already use Gmail or Calendar, you may have a slim sidebar visible on your screen, but the new side panel will open next to it.
One great aspect of the side panel is its customization options. If you feel that the sidebar is too wide or narrow for your screen, you can easily adjust its width by clicking and holding the two-line drag icon. Additionally, if you prefer the sidebar to be on the left side of your screen rather than the right, you can change its position by clicking the three-dot icon on the top right of your display, selecting “Settings,” then “Appearance,” and finally choosing “Show on left.” These customization options allow you to tailor the side panel to your preferences, enhancing your browsing experience.
The side panel provides access to several apps that can greatly improve your productivity while browsing. Let’s take a look at some of these apps:
Bookmarks
The sidebar allows you to access your bookmarks effortlessly. If you find the traditional bookmark bar at the top of the screen cumbersome, you may prefer using the new sidebar. To remove the top-screen bookmark bar, you can left-click on it and uncheck “Show bookmarks bar.” Alternatively, you can use the keyboard shortcuts Shift-Ctrl-B (in Windows) or Shift-Command-B (in macOS). Should you wish to restore the bookmark bar, you can use the same key combination.
Reading List
The Chrome side panel also includes a reading list feature. Often, we come across interesting articles or web pages but don’t have time to read them at that moment. The reading list allows you to save these sites for later. By selecting “Reading List” from the sidebar’s drop-down menu and clicking on the “+Add Current tab” button, you can quickly save a web page to your reading list. This feature is particularly helpful for organizing your reading materials and ensuring you don’t miss out on any valuable content.
History
Have you ever closed a tab in your browser only to realize moments later that you still needed it? The History feature in the Chrome side panel solves this problem by providing you with immediate access to your recent tabs and searches. By scrolling through the History drop-down, you can easily find and reopen tabs you used minutes, hours, or even days ago. This saves you the hassle of searching through your browsing history to retrieve important information.
Reading Mode
Sometimes, websites can be cluttered with ads, pop-ups, and complex designs, making it challenging to focus on the content. The Reading Mode feature in the Chrome side panel simplifies articles and web pages by removing distractions and presenting you with clean and readable text. While Reading Mode may be extremely useful on mobile devices, it may not be as convenient on a laptop or desktop screen. However, for busy websites with excessive visual elements, Reading Mode can significantly improve the reading experience.
Search
Of course, as a Google app, Chrome’s side panel includes a comprehensive search feature. By using the Search function, you can easily search for information within your browser. Furthermore, you can use Google’s Lens app, which is accessible through the icon located to the right of the search field. With Google Lens, you can drag and drop an image from a website into the search box to find similar images, extract text from the image, or discover other sites with identical visuals. This feature is particularly useful for image-related searches and finding the original source of an image.
Other Apps
Apart from the main apps mentioned above, you may have additional options in the sidebar depending on the third-party apps installed on your computer. For instance, popular to-do apps like TickTick may appear as options in the drop-down menu, providing you with quick access to your tasks and reminders. Be sure to check the available options in the sidebar and explore how they can enhance your browsing experience.
The Chrome side panel is a valuable feature that offers immediate access to useful apps, improving productivity and convenience while browsing. By customizing the sidebar to suit your preferences and exploring the various apps it provides, you can streamline your workflow and make the most out of your browser. Take the time to try out the side panel and unlock its full potential to enhance your browsing life.

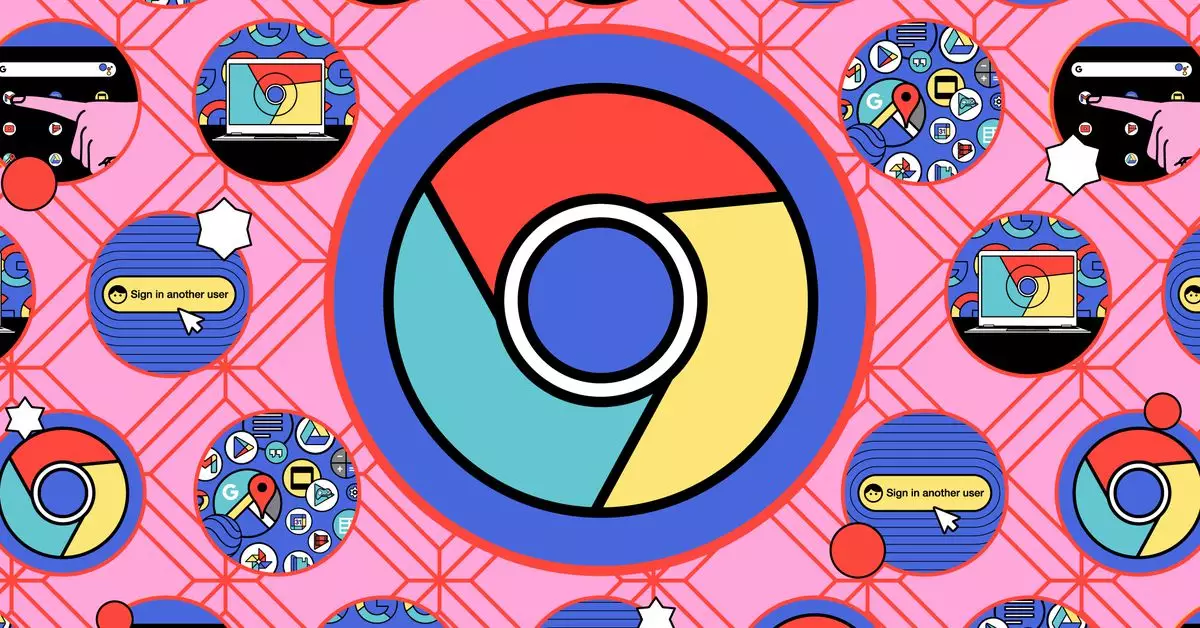
Leave a Reply